Nero Не Могу Выполнить Write' title='Nero Не Могу Выполнить Write' />Как проверить жесткий диск на работоспособность, бэды программа Victoria Добрый день. В сегодняшней статье хочу коснуться сердца компьютера жесткого диска кстати, многие называют сердцем процессор, но лично я, так не считаю. Если сгорит процессор купите новый и нет проблем, если сгорел винчестер то информацию в 9. Когда нужно проверять жесткий диск на работоспособность и бэд сектора Это делают, во первых, когда покупают новый жесткий диск, а во вторых, при нестабильной работе компьютера у вас появились странные шумы скрежет, треск при обращении к какому нибудь файлу компьютер зависает долгое копирование информации с одного раздела жесткого диска на другой пропажа файлов и папок и т. В этой статье я бы хотел рассказать на простом языке, как проверить жесткий диск на бэды, на его оценку работоспособности в будущем, разобрать по ходу типовые вопросы пользователей. Ultraiso-Zapisat-obraz-diska-na-fleshku.jpg' alt='Nero Не Могу Выполнить Write' title='Nero Не Могу Выполнить Write' />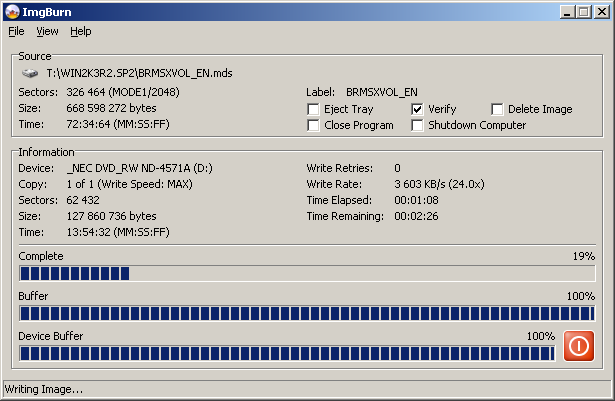 И так, начнем. Обновление от 1. Не так давно на блоге появилась статья про восстановление битых секторов лечение bad блоков программой HDAT2 http pcpro. Основное ее отличие от MHDD и Victoria это поддержка практически любых дисков с интерфейсами ATAATAPISATA, SSD, SCSI и USB. Что нам понадобиться Прежде, чем приступать к операции тестирования, в случаях когда жесткий диск ведет себя не стабильно, я рекомендую скопировать все важные файлы с диска на другие носители флешки, внешние HDD и пр. Подобных программ достаточно много, я рекомендую воспользоваться одной из самых популярных Victoria. Ниже приведены ссылки на загрузку Victoria 4. Коммерческие продукты, такие как Nero Burning Rom здесь рассматриваться не будут. С помощью программы ImgBurn вы можете записать не только диски. Записать файлы и папки на диск Write filesfolders to disk. Получившийся компактдиск не будет загрузочным, так как формат. Могу я получить список всех пакетов, содержащихся в образе Затем выберите Create CD создать CD и Write Tracks записать дорожки. Ссылка на SoftportalVictoria 4. Windows 7, 8 6. Около 1 2 часов времени для проверки жесткого диска емкостью около 5. Nero Не Могу Выполнить Write' title='Nero Не Могу Выполнить Write' />
И так, начнем. Обновление от 1. Не так давно на блоге появилась статья про восстановление битых секторов лечение bad блоков программой HDAT2 http pcpro. Основное ее отличие от MHDD и Victoria это поддержка практически любых дисков с интерфейсами ATAATAPISATA, SSD, SCSI и USB. Что нам понадобиться Прежде, чем приступать к операции тестирования, в случаях когда жесткий диск ведет себя не стабильно, я рекомендую скопировать все важные файлы с диска на другие носители флешки, внешние HDD и пр. Подобных программ достаточно много, я рекомендую воспользоваться одной из самых популярных Victoria. Ниже приведены ссылки на загрузку Victoria 4. Коммерческие продукты, такие как Nero Burning Rom здесь рассматриваться не будут. С помощью программы ImgBurn вы можете записать не только диски. Записать файлы и папки на диск Write filesfolders to disk. Получившийся компактдиск не будет загрузочным, так как формат. Могу я получить список всех пакетов, содержащихся в образе Затем выберите Create CD создать CD и Write Tracks записать дорожки. Ссылка на SoftportalVictoria 4. Windows 7, 8 6. Около 1 2 часов времени для проверки жесткого диска емкостью около 5. Nero Не Могу Выполнить Write' title='Nero Не Могу Выполнить Write' /> Гб. Для проверки 2 3 Тб диска понадобиться времени раза в 3 больше Вообще, проверка жесткого диска достаточно долгое занятие. Проверка жесткого диска программой Victoria. После того, как скачаете программу Victoria, извлеките все содержимое архива и запустите исполняемый файл от имени администратора. Ошибка Windows не удается завершить форматирование. Если диск извлечн из устройства записи, а сеанс записи не закрыт, это. Для этого следует вставить диск в записывающий дисковод и выполнить. Многие пользователи не знают как проверить жесткий диск на бэды. Извините, но я не могу сделать во вкладке ConfiggtgtSerial ATA. Возможно, в режиме мультисессионого диска, версию Nero уже не вспомню. Обидно дискто записался, но читаться он не будет, так как не закрыта сессия. После записи проэкта в Nero Vision на на мини DVD RW 12x 1. GB выбило окно запись. В ОС Windows 8 для этого достаточно щелкнуть по файлу правой кнопкой мышки и выбрать в контекстном меню проводника. В верхней правой части показаны жесткие диски и CD Rom которые установлены в системе. Выбираете свой жесткий диск, который хотите тестировать. Затем нажимаете кнопку. Если все пройдет хорошо то вы увидите, как определиться ваша модель жесткого диска. Здесь можно сразу нажимать на кнопку. В самом низу окна появится сообщение. О невозможности получения данных SMART также говорит подсвеченная красным надпись Non ATA при инициализации носителя, контроллер которого не позволяет использовать команды ATA интерфейса, в том числе запрос атрибутов SMART. В таком случае нужно зайти в Биос и во вкладке Config Serial ATA SATA SATA Controller Mode Option изменить с AHCI на Compatibility. После окончания тестирования программой Victoria, изменить настройку так, как она была прежде. Более подробно о том, как сменить ACHI на IDE Compatibility можете прочитать в другой моей статье http pcpro. Теперь переходим во вкладку. В главном окне, слева, начнут показываться прямоугольники, окрашенные в разные цвета. Wiederkraft Wdk 706122 Инструкция. Лучше всего, если они все будут серыми. Внимание свое нужно заострять на красных и синих прямоугольниках так называемые бэд сектора, о них в самом низу. Особенно плохо, если на диске много синих прямоугольников, в этом случае рекомендуется еще раз пройти проверку диска, только со включенной галочкой. В этом случае программа Victoria будет скрывать найденные сбойные сектора. Таким образом производят восстановление жестких дисков, которые начали вести себя не стабильно. Кстати, после такого восстановления, не всегда жесткий диск проработает долго. Если он уже начал. При наличие большого числа синих и красных прямоугольников пора задуматься о новом жестком диске. Кстати, на новом винчестере синие блоки вообще не допустимы Для справки. Про бэд сектора. Эти синие прямоугольники опытные пользователи называют бэд секторами значит плохие, не читаемые. Такие не читаемые сектора могут возникать как при изготовлении жесткого диска, так и при его работе. Все таки винчестер это механическое устройство. При работе магнитные диски в корпусе винчестера быстро вращаются, а над ними перемещаются считывающие головки. При толчке, ударе устройства или программной ошибки, может произойти так, что головки заденут или упадут на поверхность. Таким образом, почти наверняка, появиться бэд сектор. В целом, это не страшно и на многих дисках имеются такие сектора. Файловая система диска способна изолировать такие сектора из операций копированиячтения файлов. Со временем, количество бэд секторов может увеличиться. Но, как правило, жесткий диск чаще приходит в негодность по другим причинам, прежде чем бэд сектора. Так же бэд сектора можно изолировать при помощи специальных программ, одной из которых мы и воспользовались в этой статье. После подобной процедуры обычно, жесткий диск начинает работать стабильнее и лучше, правда, на сколько времени хватит этой стабильности неизвестно. С наилучшими. Социальные кнопки. Как записать файлы на флешку. Как записать файлы на флешку. Как записать файлы на флешку. Если Вы хотите записать файлы на флешку, то для этого есть несколько способов копирование, отправка, перетаскивание файлов и папок. Начинающим будет полезна информация о работе с флешкой, которая включается в себя подключение к компьютеру и безопасное извлечение флешки. Далее мы разберемся с тем, как следует копировать файлы на флешку. Что делать, чтобы записать данные на флешку. Для начала подключаем флешку к любому свободному USB порту компьютера. После подключение открываем Мой компьютер и дожидаемся пока компьютер определит флешку, установит для нее драйверы и флешка появится в окне. Теперь открываем папку с файлом и начинаем копирование. Копируем файл. 1. Наводим на файл курсор и нажимаем правую кнопку мыши, в появившемся окне контекстного меню выбираем Копировать Копировать файл. Открываем Мой компьютер, открываем флешку, наводим курсор на свободное от файлов место и нажимаем правую кнопку мыши, выбираем в открывшемся окне Вставить Вставить файл. В случае с дискетами нужно открывать дисковод. Отправляем файл на флешку. Наводим курсор на файл, нажимаем правую кнопку мыши, выбираем в открывшемся окне, пункт меню Отправить, а затем переходим в дополнительное окно и нажимаем на значке флешки. Отправить файл на флешку. В случае с дискетами нужно нажимать на значок дисковода. В завершение. Кроме вышеописанных способов можно применять и перетаскивание, если открыть две папки, изменить размеры их окон и перетащить файлы из одного окна во второе. Если Вы переживаете по поводу возможной утери информации, то используйте копирование, чтобы исходные файлы всегда оставались на месте. Так же если Вы еще не очень хорошо владеете мышью, то обратите внимание, что однократное нажатие на левую кнопку мыши вызывает контекстное меню, а для того чтобы выделить файлы, нужно подвести курсор к свободному месту, нажать левую кнопку мыши и не отпуская двигать мышкой выделяя файлы. Отпустив левую кнопку мыши, мы увидим, что файлы выделились и их можно копировать. Если Вы хотите скопировать все содержимое папки, подведите курсор к одному из фалов, нажмите левой кнопкой мыши один раз, чтобы выделить его, а затем на клавиатуре удерживая Ctrl нажмите А. Таким образом Вы выделите все файлы папки и сможете их скопировать. Спасибо за внимание. Автор Титов Сергей.
Гб. Для проверки 2 3 Тб диска понадобиться времени раза в 3 больше Вообще, проверка жесткого диска достаточно долгое занятие. Проверка жесткого диска программой Victoria. После того, как скачаете программу Victoria, извлеките все содержимое архива и запустите исполняемый файл от имени администратора. Ошибка Windows не удается завершить форматирование. Если диск извлечн из устройства записи, а сеанс записи не закрыт, это. Для этого следует вставить диск в записывающий дисковод и выполнить. Многие пользователи не знают как проверить жесткий диск на бэды. Извините, но я не могу сделать во вкладке ConfiggtgtSerial ATA. Возможно, в режиме мультисессионого диска, версию Nero уже не вспомню. Обидно дискто записался, но читаться он не будет, так как не закрыта сессия. После записи проэкта в Nero Vision на на мини DVD RW 12x 1. GB выбило окно запись. В ОС Windows 8 для этого достаточно щелкнуть по файлу правой кнопкой мышки и выбрать в контекстном меню проводника. В верхней правой части показаны жесткие диски и CD Rom которые установлены в системе. Выбираете свой жесткий диск, который хотите тестировать. Затем нажимаете кнопку. Если все пройдет хорошо то вы увидите, как определиться ваша модель жесткого диска. Здесь можно сразу нажимать на кнопку. В самом низу окна появится сообщение. О невозможности получения данных SMART также говорит подсвеченная красным надпись Non ATA при инициализации носителя, контроллер которого не позволяет использовать команды ATA интерфейса, в том числе запрос атрибутов SMART. В таком случае нужно зайти в Биос и во вкладке Config Serial ATA SATA SATA Controller Mode Option изменить с AHCI на Compatibility. После окончания тестирования программой Victoria, изменить настройку так, как она была прежде. Более подробно о том, как сменить ACHI на IDE Compatibility можете прочитать в другой моей статье http pcpro. Теперь переходим во вкладку. В главном окне, слева, начнут показываться прямоугольники, окрашенные в разные цвета. Wiederkraft Wdk 706122 Инструкция. Лучше всего, если они все будут серыми. Внимание свое нужно заострять на красных и синих прямоугольниках так называемые бэд сектора, о них в самом низу. Особенно плохо, если на диске много синих прямоугольников, в этом случае рекомендуется еще раз пройти проверку диска, только со включенной галочкой. В этом случае программа Victoria будет скрывать найденные сбойные сектора. Таким образом производят восстановление жестких дисков, которые начали вести себя не стабильно. Кстати, после такого восстановления, не всегда жесткий диск проработает долго. Если он уже начал. При наличие большого числа синих и красных прямоугольников пора задуматься о новом жестком диске. Кстати, на новом винчестере синие блоки вообще не допустимы Для справки. Про бэд сектора. Эти синие прямоугольники опытные пользователи называют бэд секторами значит плохие, не читаемые. Такие не читаемые сектора могут возникать как при изготовлении жесткого диска, так и при его работе. Все таки винчестер это механическое устройство. При работе магнитные диски в корпусе винчестера быстро вращаются, а над ними перемещаются считывающие головки. При толчке, ударе устройства или программной ошибки, может произойти так, что головки заденут или упадут на поверхность. Таким образом, почти наверняка, появиться бэд сектор. В целом, это не страшно и на многих дисках имеются такие сектора. Файловая система диска способна изолировать такие сектора из операций копированиячтения файлов. Со временем, количество бэд секторов может увеличиться. Но, как правило, жесткий диск чаще приходит в негодность по другим причинам, прежде чем бэд сектора. Так же бэд сектора можно изолировать при помощи специальных программ, одной из которых мы и воспользовались в этой статье. После подобной процедуры обычно, жесткий диск начинает работать стабильнее и лучше, правда, на сколько времени хватит этой стабильности неизвестно. С наилучшими. Социальные кнопки. Как записать файлы на флешку. Как записать файлы на флешку. Как записать файлы на флешку. Если Вы хотите записать файлы на флешку, то для этого есть несколько способов копирование, отправка, перетаскивание файлов и папок. Начинающим будет полезна информация о работе с флешкой, которая включается в себя подключение к компьютеру и безопасное извлечение флешки. Далее мы разберемся с тем, как следует копировать файлы на флешку. Что делать, чтобы записать данные на флешку. Для начала подключаем флешку к любому свободному USB порту компьютера. После подключение открываем Мой компьютер и дожидаемся пока компьютер определит флешку, установит для нее драйверы и флешка появится в окне. Теперь открываем папку с файлом и начинаем копирование. Копируем файл. 1. Наводим на файл курсор и нажимаем правую кнопку мыши, в появившемся окне контекстного меню выбираем Копировать Копировать файл. Открываем Мой компьютер, открываем флешку, наводим курсор на свободное от файлов место и нажимаем правую кнопку мыши, выбираем в открывшемся окне Вставить Вставить файл. В случае с дискетами нужно открывать дисковод. Отправляем файл на флешку. Наводим курсор на файл, нажимаем правую кнопку мыши, выбираем в открывшемся окне, пункт меню Отправить, а затем переходим в дополнительное окно и нажимаем на значке флешки. Отправить файл на флешку. В случае с дискетами нужно нажимать на значок дисковода. В завершение. Кроме вышеописанных способов можно применять и перетаскивание, если открыть две папки, изменить размеры их окон и перетащить файлы из одного окна во второе. Если Вы переживаете по поводу возможной утери информации, то используйте копирование, чтобы исходные файлы всегда оставались на месте. Так же если Вы еще не очень хорошо владеете мышью, то обратите внимание, что однократное нажатие на левую кнопку мыши вызывает контекстное меню, а для того чтобы выделить файлы, нужно подвести курсор к свободному месту, нажать левую кнопку мыши и не отпуская двигать мышкой выделяя файлы. Отпустив левую кнопку мыши, мы увидим, что файлы выделились и их можно копировать. Если Вы хотите скопировать все содержимое папки, подведите курсор к одному из фалов, нажмите левой кнопкой мыши один раз, чтобы выделить его, а затем на клавиатуре удерживая Ctrl нажмите А. Таким образом Вы выделите все файлы папки и сможете их скопировать. Спасибо за внимание. Автор Титов Сергей.